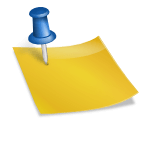안녕하세요!
오늘은 PPT를 본격적으로 만들기 전에 설정해두면 편한 기본 설정에 대해 이야기해보려고 합니다!
PPT를 만들다 보면 수정하는 경우도 많고 정교하게 이동시키는 경우도 많습니다.
그래서 기본 설정을 한번 제대로 해두는 것이 중요합니다.
훨씬 시간이 단축되니까요!
그럼 바로 얘기해볼게요!
안녕하세요!
오늘은 PPT를 본격적으로 만들기 전에 설정해두면 편한 기본 설정에 대해 이야기해보려고 합니다!
PPT를 만들다 보면 수정하는 경우도 많고 정교하게 이동시키는 경우도 많습니다.
그래서 기본 설정을 한번 제대로 해두는 것이 중요합니다.
훨씬 시간이 단축되니까요!
그럼 바로 얘기해볼게요!
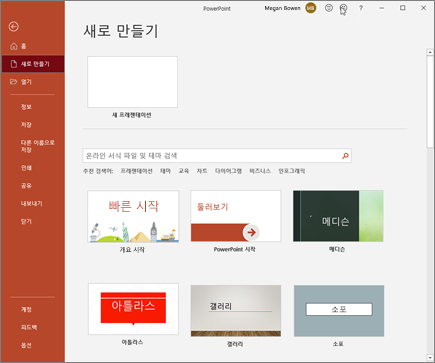
첫 번째, 뒤로 가는 횟수를 늘리는 PPT를 만들면 뒤로 가는 것을 연타하는 경우가 많습니다.
키보드의 방향키로 조금 움직인 것도 한 번의 움직임으로 치기 때문에 뒤로 가는 횟수가 많은 것이 수정하기 쉽습니다.
본격적으로 설정을 바꾸기 전에 단축키부터 하나 알아볼까요? 뒤로 방향 단축키는 컨트롤+Z입니다!
단축키는 알면 알수록 작업 속도가 빨라지기 때문에 꼭 기억해 두시기 바랍니다.
이제 설정에 들어가서 뒤로 가는 횟수를 늘려보겠습니다.
먼저 파일 → 옵션을 누릅니다.
첫 번째, 뒤로 가는 횟수를 늘리는 PPT를 만들면 뒤로 가는 것을 연타하는 경우가 많습니다.
키보드의 방향키로 조금 움직인 것도 한 번의 움직임으로 치기 때문에 뒤로 가는 횟수가 많은 것이 수정하기 쉽습니다.
본격적으로 설정을 바꾸기 전에 단축키부터 하나 알아볼까요? 뒤로 방향 단축키는 컨트롤+Z입니다!
단축키는 알면 알수록 작업 속도가 빨라지기 때문에 꼭 기억해 두시기 바랍니다.
이제 설정에 들어가서 뒤로 가는 횟수를 늘려보겠습니다.
먼저 파일 → 옵션을 누릅니다.

옵션은 최하단에 위치하고 있습니다!
그러면 창이 하나 뜨죠? 고급으로 이동해주세요!
옵션은 최하단에 위치하고 있습니다!
그러면 창이 하나 뜨죠? 고급으로 이동해주세요!
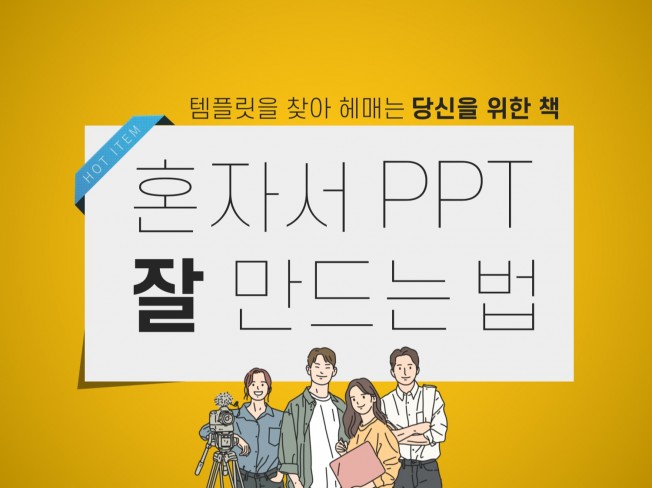
취소 최대 횟수를 100으로 늘려주세요 최대 150까지 설정 가능한데 저는 100으로 놓고 사용해도 충분했어요!
좀 느린 컴퓨터에서는 숫자를 너무 크게 만들면 잘 돌아가지 않기 때문에 적당히 자신의 컴퓨터 사양에 맞게 숫자를 정해주시면 될 것 같습니다!
처음에 100으로 해서 잘 안 돌면 숫자를 자꾸 줄이면 돼요. 반대로 100도 모자라면 150까지 늘리면 됩니다.
설정 다 하셨으면 확인 누르시고 나오세요. 둘째, 안내선과 눈금선, 눈금을 활용하기 쉬운 PPT를 만들기 위해서는 일관성 있는 정렬이 중요합니다.
보조선이 있으면 정렬을 훨씬 편하게 할 수 있습니다.
상단의 메뉴 부분에서 [표시] 를 클릭합니다.
취소 최대 횟수를 100으로 늘려주세요 최대 150까지 설정 가능한데 저는 100으로 놓고 사용해도 충분했어요!
좀 느린 컴퓨터에서는 숫자를 너무 크게 만들면 잘 돌아가지 않기 때문에 적당히 자신의 컴퓨터 사양에 맞게 숫자를 정해주시면 될 것 같습니다!
처음에 100으로 해서 잘 안 돌면 숫자를 자꾸 줄이면 돼요. 반대로 100도 모자라면 150까지 늘리면 됩니다.
설정 다 하셨으면 확인 누르시고 나오세요. 둘째, 안내선과 눈금선, 눈금을 활용하기 쉬운 PPT를 만들기 위해서는 일관성 있는 정렬이 중요합니다.
보조선이 있으면 정렬을 훨씬 편하게 할 수 있습니다.
상단의 메뉴 부분에서 [표시] 를 클릭합니다.

표시부분의 눈금자, 눈금선, 안내선을 눌러 모두 활성화해 주세요. 눈금자는 PPT 주변에 자를 나타내고, 눈금선은 일정한 간격으로 종횡선을 나타냅니다.
표시부분의 눈금자, 눈금선, 안내선을 눌러 모두 활성화해 주세요. 눈금자는 PPT 주변에 자를 나타내고, 눈금선은 일정한 간격으로 종횡선을 나타냅니다.

안내선은 중앙에 가로 세로줄을 만들어 줍니다.
안내선은 중앙에 가로 세로줄을 만들어 줍니다.
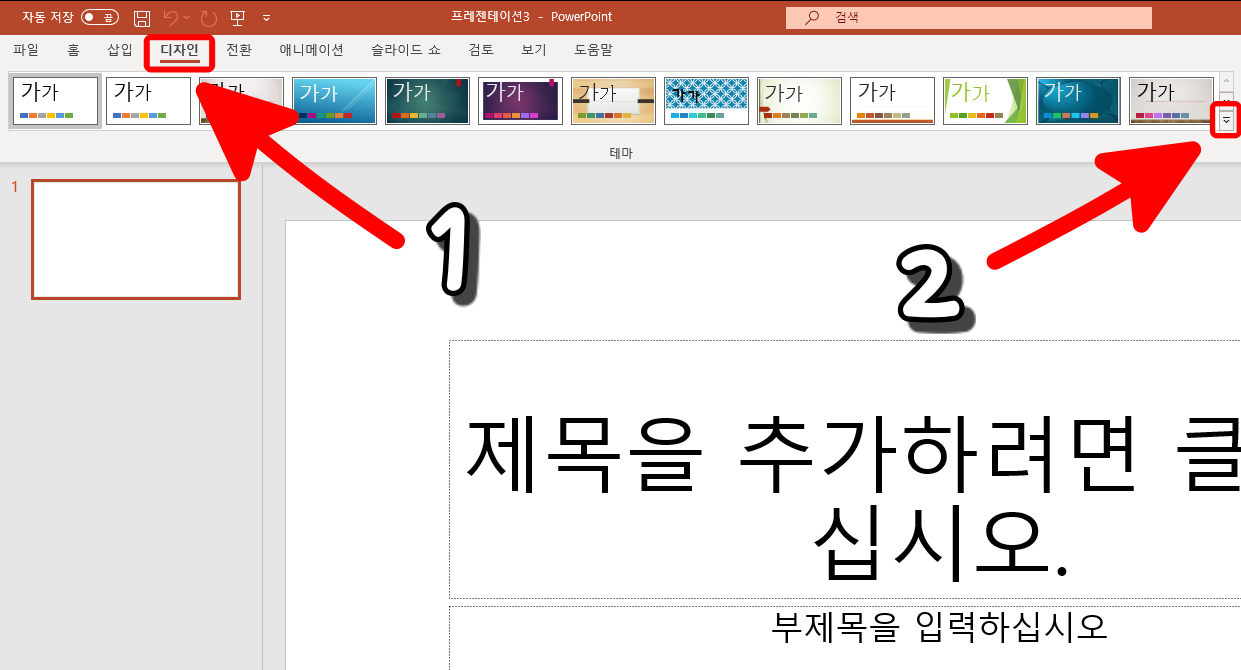
세 가지를 다 활성화 시키면 세 가지를 다 활성화 시키면
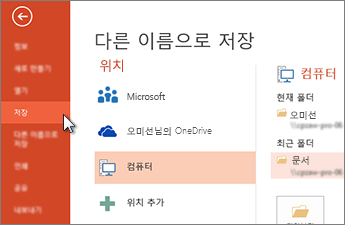
이렇게 됩니다!
!
처음에는 점선이 꽉 차서 불편할 수 있지만, 이렇게 적응해서 PPT를 만들다 보면 정렬할 때 더 편해집니다.
안내선은 가로, 세로 선을 추가할 수 있습니다.
이렇게 됩니다!
!
처음에는 점선이 꽉 차서 불편할 수 있지만, 이렇게 적응해서 PPT를 만들다 보면 정렬할 때 더 편해집니다.
안내선은 가로, 세로 선을 추가할 수 있습니다.
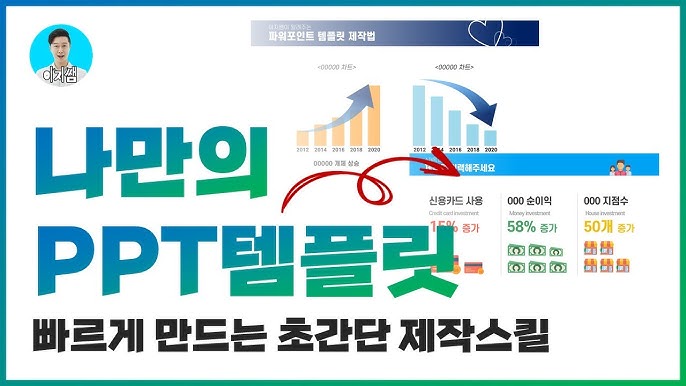
화면 중앙 안내선에 마우스 커서를 놓은 후 오른쪽 버튼을 눌러주세요. 그럼 가로 안내선과 세로 안내선을 추가할 수 있습니다.
안내선을 잡고 드래그하면 가로 세로 방향으로 이동시킬 수도 있습니다!
나는 가로 안내선, 세로 안내선을 각각 2개씩 추가하여 제목 부분과 본문 부분을 구분해 둡니다.
화면 중앙 안내선에 마우스 커서를 놓은 후 오른쪽 버튼을 눌러주세요. 그럼 가로 안내선과 세로 안내선을 추가할 수 있습니다.
안내선을 잡고 드래그하면 가로 세로 방향으로 이동시킬 수도 있습니다!
나는 가로 안내선, 세로 안내선을 각각 2개씩 추가하여 제목 부분과 본문 부분을 구분해 둡니다.

짠!
이렇게!
보통 제가 PPT를 만드는 화면입니다.
가로 안내선은 위로 6.80, 아래로 8.80으로 조정하고 세로는 마지막 눈금선으로 안내선을 이동시켜 본문 부분 안에서만 PPT를 만듭니다.
너무 꽉꽉 채우면 가독성도 떨어지고 가끔 발표 현장에서 PPT가 잘리는 경우도 발생하거든요. 마지막으로 정리해 볼까요!
짠!
이렇게!
보통 제가 PPT를 만드는 화면입니다.
가로 안내선은 위로 6.80, 아래로 8.80으로 조정하고 세로는 마지막 눈금선으로 안내선을 이동시켜 본문 부분 안에서만 PPT를 만듭니다.
너무 꽉꽉 채우면 가독성도 떨어지고 가끔 발표 현장에서 PPT가 잘리는 경우도 발생하거든요. 마지막으로 정리해 볼까요!
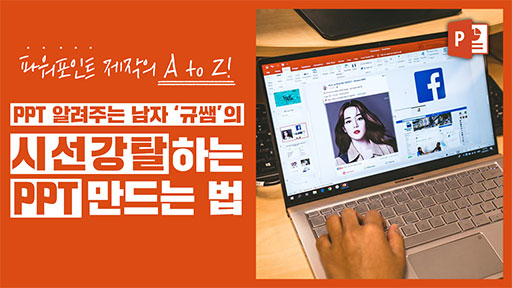
오늘 간단한 PPT 설정이 끝났습니다.
이제 기본 설정은 끝났습니다!
설정을 하다가 어려운 부분이 있는 면 댓글로 부탁드립니다!
도움이 된다면 공감 잊지 말아주세요!
다음에 더욱 유익하고 알찬 포스팅으로 찾아뵐게요!
(*U*) ﻌﻌﻌ #PPT #조별과제 #신입생 #대학생 #직장인 #발표 #PPT #팀플 오늘 간단한 PPT 설정이 끝났습니다.
이제 기본 설정은 끝났습니다!
설정을 하다가 어려운 부분이 있는 면 댓글로 부탁드립니다!
도움이 된다면 공감 잊지 말아주세요!
다음에 더욱 유익하고 알찬 포스팅으로 찾아뵐게요!
(*U*) ﻌﻌﻌ #PPT #조별과제 #신입생 #대학생 #직장인 #발표 #PPT #팀플